Recovering a failed server has traditionally been a tedious task involving reinstallation of the operating system, mounting and cataloging the backup tape, then performing a full restore. Automated System Recovery makes that process significantly easier. Automated System Recovery requires you to create an ASR set, consisting of a backup of critical system files, including the registry, and a floppy disk listing the Windows system files that are installed on the computer. If the server ever fails, you simply restart with the Windows Server 2003 CD-ROM and select the option to perform an Automated System Recovery. The process uses the list of files on the ASR disk to restore standard drivers and files from the original Widows Server 2003 CD-ROM and will restore remaining files from the ASR backup set.
To create an ASR set, open the Backup Utility from the Accessories program group or by clicking Start, then Run, and typing Ntbackup.exe. If the Backup And Restore Wizard appears, click Advanced Mode. Then, from the Backup Utility's Welcome tab or from the Tools menu, select ASR Wizard. Follow the instructions of the Automated System Recovery Preparation Wizard. It will request a 1.44 megabyte (MB) floppy disk to create the ASR floppy. The ASR Wizard is shown in Figure 13-2.
Exam Tip What is most important to remember for the 70-290 exam is that the System State can be restored only on a domain controller by restarting the domain controller in Directory Services Restore Mode, and that Ntdsutil is used to recover deleted objects in Active Directory by marking those objects as authoritative, following a normal, or nonauthoritative, restore of the System State with the Backup Utility.
Feb 17, 2012 On Windows 2000 and Windows 2003 Server editions, the.sav file will most likely be a Hive backup from the text-mode stage of the server installation. It is created by the text-mode stage so that if the graphics-mode stage of setup fails, only the graphics-mode stage needs to be repeated when the computer is restarted. However, in order to recover permanently deleted files from Windows server, you have to use a professional data recovery software. You cannot rely on the Recycle Bin or a file backup to get back deleted files on Windows Server. Remo File Recovery Software is an effective tool that can find and recover any missing file or folder on the server. Mar 10, 2014 Recover deleted folder on Windows Server 2003 Before continuing with the procedure of deleted folder recovery on Windows server 2003, lets know some features of the recovery software in support to deleted folder recovery procedure.
- Figure 13-2 The Backup Destination page of the ASR Wizard
The backup created by the ASR Wizard includes disk configuration information for each disk in the computer, a System State backup, and a backup of files including the driver cache. The backup set is sizable. On a standard installation of Windows Server 2003, the ASR backup size will be more than 1 gigabyte (GB).
Introduction to Boot Options for Windows Server 2003 / 2008. Windows Server 2003 has inherited the Windows 95 and XP’s ability to interrupt the boot sequence by pressing F8. This is a handy boot option for disaster recovery, for example, when you need to disable a driver or perform an Authoritative Restore. Feb 29, 2012 You can start the Recovery Console by booting with the Windows Server 2003 CD-ROM and, when prompted, pressing R to choose the repair and recover option.
The ASR floppy disk is created by the Automated System Recovery Preparation Wizard, and is specific to the system and the time at which the ASR set was created. You should label the ASR backup set and floppy disk carefully and keep them together.
The ASR floppy disk contains two catalogs of files on the system: Asr.sif and Asrpnp.sif. If the system does not have a floppy drive when you create the ASR set, you can create the floppy disk after running the wizard by copying these two files from the %System-root%repair folder on the system to another computer that does have a floppy drive, and copying the files to the floppy disk on that second system. If you lose the floppy disk, you can restore the two files from the %Systemroot%repair folder in the ASR backup set. You must have the ASR floppy disk to perform an Automated System Recovery. If the system does not have a floppy drive, you will need to connect one before performing the restore.
Tip The ASR set contains the files required to start the system. It is not a comprehensive backup of the entire system. Therefore, it is highly recommended to create a complete backup, including the System State, system volume, applications, and, perhaps, user data when you create your ASR set.
When you perform an Automated System Recovery, you will need
■ The Windows Server 2003 setup CD-ROM
■ The ASR backup set
■ The ASR floppy disk created at the same time as the ASR backup set
Tip You will also need any mass storage device drivers that are not part of the standard Windows Server 2003 driver set. To facilitate recovery, you should consider copying those drivers to the ASR floppy disk.
To restore a system using ASR, restart using the Windows Server 2003 CD-ROM, just as if you were installing the operating system on the computer. If the computer requires a mass storage device driver that is not included with Windows Server 2003, press F6 when prompted and provide the driver on a floppy disk. After loading initial drivers, the system will prompt you to press F2 to perform an ASR. Press F2 and follow the instructions on your screen. Automated System Recover will prompt you for the system's ASR floppy, which contains two catalogs, or lists, of files required to start the system. Those files will be loaded from the CD-ROM. ASR will restore remaining critical files, including the system's registry, from the system's ASR backup set. There is a restart during the process, and if the computer requires a vendor-specific mass storage device driver, you will need to press F6 during this second restart as well. Because there is a restart, you should either remove the floppy after the initial text-based portion of the restore or set the restart order so that the system does not attempt to restart from the floppy drive.
Continue reading here: Recovery Console
Was this article helpful?
-->This article describes procedures that you can use to troubleshoot startup problems in Windows Server 2003.
Original product version: Windows Server 2003
Original KB number: 325375
Note
For a Windows XP version of this article, see 308041.
Summary
A successful Windows startup includes the following phases:
- Initial phase
- Boot loader phase
- Kernel phase
- Logon phase
If a problem occurs during any of these phases, Windows may not start correctly, and you may experience the following problems:
- The computer stops responding (hangs).
- You receive an error message.
If a startup problem occurs after you click Microsoft Windows Server 2003 on either the boot loader menu, or when you receive the 'Please select the operating system to start' message, files that the operating system needs may be missing or damaged. Windows provides several options that you can use to troubleshoot this issue, including safe mode, the Recovery Console, and an Automated System Recovery.
How to start the computer by using the last known good configuration
If the startup problem occurs immediately after you make a change to the computer (for example, after you install a new driver), try to start the computer by using the Last Known Good Configuration feature.
When you use the Last Known Good Configuration feature, you start your computer by using the most recent settings that worked. This feature restores registry information and driver settings that were in effect the last time that the computer started successfully. Use this feature when you can't start Windows after you make a change to the computer (for example, after you install or upgrade a device driver).
To start the computer by using Last Known Good Configuration, follow these steps:
Click Start, and then click Shut Down.
Click Restart, and then click OK.
When you see the 'Please select the operating system to start' message, press the F8 key.
Use the arrow keys to select Last Known Good Configuration, and then press Enter.
Note
NUM LOCK must be off before the arrow keys on the numeric keypad will function.
If you're running other operating systems on the computer, click Microsoft Windows Server 2003 on the list, and then press Enter.
Note
- By selecting Last Known Good Configuration, you can recover from problems such as a newly added driver that may be incorrect for your hardware. This feature doesn't solve problems caused by corrupted or missing drivers or files.
- When you select Last Known Good Configuration, only the information in the following registry key is restored:
HKLMSystemCurrentControlSetAny changes that you have made in other registry keys remain.
If you can start your computer by using the Last Known Good Configuration feature, the last change that you made to the computer (for example, the installation of a driver) may be the cause of the incorrect startup behavior. We recommend that you either remove or update the driver or program, and then test Windows to see if it starts correctly.
How to start the computer in safe mode
When you start the computer in safe mode, Windows loads only the drivers and computer services that you need. You can use safe mode when you have to identify and resolve problems that are caused by faulty drivers, programs, or services that start automatically.
If the computer starts successfully in safe mode but it doesn't start in normal mode, the computer may have a conflict with the hardware settings or the resources. There may be incompatibilities with programs, services, or drivers, or there may be registry damage. In safe mode, you can disable or remove a program, service, or device driver that may prevent the computer from starting correctly.
To troubleshoot startup problems in safe mode, follow these steps:
Click Start, and then click Shut Down.
Click Restart, and then click OK.
When you see the 'Please select the operating system to start' message, press F8.
On the Windows Advanced Option Menu, use the arrow keys to select Safe Mode, and then press Enter.
Note
Num Lock must be off before the arrow keys on the numeric keypad will function.
If you're running other operating systems on the computer, click Microsoft Windows Server 2003 on the list, and then press Enter.
Take one of the following actions:
- If the computer doesn't start in safe mode, try starting the computer by using the Recovery Console. If you still can't start the computer, look for possible hardware problems, such as defective devices, installation problems, cabling problems, or connector problems. Remove any hardware that was added recently, and then restart the computer to see if the problem is resolved.
- If the computer starts in safe mode, go to the next section to continue to troubleshoot the startup issue.
Use Event Viewer to identify the cause of the startup problem
View the event logs in Event Viewer for information that can help you identify and diagnose the cause of the startup problem. To view events that are recorded in the event logs, follow these steps.
Take one of the following actions:
- Click Start, point to Administrative Tools, and then click Event Viewer.
- Start the Event Viewer snap-in in Microsoft Management Console (MMC).
In the console tree, expand Event Viewer, and then click the log that you want to view. For example, click System log or Application log.
In the details pane, double-click the event that you want to view.
To copy the details of the event, click Copy, open a new document in the program in which you want to paste the event (for example, Microsoft Word), and then click Paste on the Edit menu.
To view the description of the previous event or the next event, press the UP ARROW key or the DOWN ARROW key.
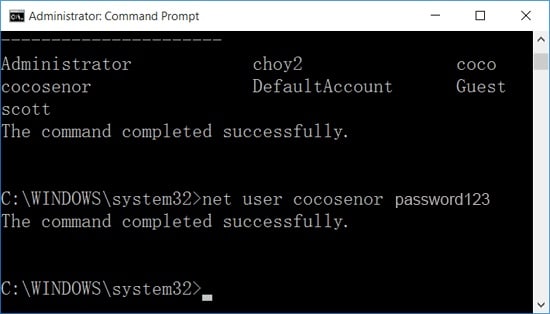
Use System Information to identify the cause of the startup problem
The System Information tool displays a comprehensive view of the computer's hardware, the system components, and the software environment. Use this tool to help identify possible problem devices and device conflicts by following these steps.
Click Start, and then click Run.
In the Open box, type msinfo32, and then click OK.
Look for problem devices or device conflicts by following these steps:
In the console tree, expand Components, and then click Problem Devices.
Note
Any devices that are listed in the right pane.
In the console tree, expand Hardware Resources, and then click Conflicts/Sharing.
Note
Any resource conflicts that are listed in the right pane.
If you identify a problem device, perform the appropriate action (for example, remove, disable, or reconfigure the device, or update the driver), and then restart the computer in normal mode.
You can use Device Manager to remove or disable devices and their drivers.
If the computer starts correctly, that particular device may be the cause of the startup problem.
If you disabled a device to resolve the problem, make sure that the device is listed on the Windows Server 2003 Hardware Compatibility List (HCL), and that it's installed correctly. Also, contact the manufacturer to report the behavior and to obtain information about possible updates that can resolve the startup problem.Microsoft provides third-party contact information to help you find technical support. This contact information may change without notice. Microsoft doesn't guarantee the accuracy of this third-party contact information.
If no problem devices or device conflicts are reported by the System Information tool, look for programs that start automatically when Windows starts. To do it, follow these steps:
In the console tree, expand Software Environment, and then click Startup Programs.
Programs that start automatically when Windows starts are listed in the right pane.
Disable the programs, and then restart the computer.
For information about how to disable the program, see the program documentation or contact the manufacturer.
If you disable the startup programs and the startup problem is resolved, enable the programs again, one at a time.
Shut down and restart the computer every time that you enable a program, and note if the incorrect startup behavior occurs. If the behavior occurs, the last program that you enabled may be causing the incorrect startup behavior.
View the safe mode boot log file
To troubleshoot startup issues, view the Ntbtlog.txt boot log file, and then make a note of the drivers and services that didn't load when you started your computer in safe mode.
This log file is located in the %SystemRoot% folder (by default, this is the Windows folder). The log file lists devices and services that load (and don't load) when you start the computer in safe mode. You can use any text editor, such as Notepad, to open and view the log file.
Use the list of drivers and services that didn't load at startup to help identify the possible cause of the startup problem.
Note
Some startup problems may occur early in the startup process. In this scenario, Windows may not save the boot log file to the hard disk.
Use Device Manager to identify the cause of the startup problem
Device Manager displays a graphical view of the hardware that is installed on your computer. Use this tool to resolve any possible device conflicts or to identify incompatible devices that may be the cause of the startup problem.
To start Device Manager, follow these steps.
Click Start, right-click My Computer, and then click Manage.
Expand System Tools, and then click Device Manager.
The devices that are installed on your computer are listed in the right pane. If a symbol is displayed next to a device, there may be a problem with the device. For example, a black exclamation point (!) on a yellow field indicates that the device is in a problem state.
Note
To disable a device in Device Manager, right-click the device, and then click Disable .
Investigate possible device conflicts. To do it, double-click the device in the right pane, and then click the Resources tab.
If a device conflict exists, it's listed under Conflicting device list.
Note the Use automatic settings check box. If Windows successfully detects a device, this check box is selected, and the device functions correctly. However, if the resource settings are based on Basic Configuration n (where n is any number from 0 to 9), you may have to change the configuration. To do it, either click a different basic configuration from the list or manually change the resource settings.
Warning
This procedure may require you to change the computer's complementary metal oxide semiconductor (CMOS) settings and the basic input/output system (BIOS) settings. Incorrect changes to the BIOS of the computer can result in serious problems. Change the computer's CMOS settings at your own risk.
If Windows can't resolve a resource conflict, verify that the computer is configured to allow Windows to enumerate the devices in the computer. To do it, enable the Plug and Play OS setting in the Setup tool of the computer's BIOS. To change the computer's BIOS settings, see the computer documentation or contact your computer manufacturer.
If you identify a problem device, disable it, and then restart the computer in normal mode.
If the computer starts correctly, the device that you disabled may be the cause of the startup problem.
Make sure that the device is listed on the Windows Server 2003 Hardware Compatibility List (HCL) and it's installed correctly. Also, contact the manufacturer to report the behavior and to obtain information about possible updates that can resolve the startup problem.
For additional information about how to configure devices in Device Manager, click the following article number to view the article in the Microsoft Knowledge Base:
323423 How to use Device Manager to configure devices in Windows Server 2003
How to use System Configuration Utility
System Configuration Utility (Msconfig.exe) automates the routine troubleshooting steps that Microsoft Support technicians use when they diagnose Windows configuration issues. You can use this tool to change the system configuration and troubleshoot the problem by using a process-of-elimination method.
You must be logged on as Administrator or as a member of the administrative groups to use System Configuration Utility. If your computer is connected to a network, network policy settings may prevent you from using the utility. As a security best practice, consider using the Run as command to perform these procedures.
Note
We recommend that you don't use System Configuration Utility to modify the Boot.ini file on your computer without the help of a Microsoft Support professional because it may make your computer unusable.
Create a clean environment for troubleshooting
To create a clean environment for troubleshooting, follow these steps.
- Click Start, click Run, type
msconfigin the Open box, and then click OK. (To use the Run as command, typerunas /user: administrator Path msconfig.exein the Open box, and then click OK.) - Click the General tab, click Diagnostic startup - load basic devices and services only, click OK, and then click Restart to restart your computer.
- After Windows starts, determine whether the problem still occurs.
Isolate problems by using system startup options
To isolate problems by using System Startup options, follow these steps.
Click Start, click Run, type
msconfigin the Open box, and then click OK.Click the General tab, and then click Selective Startup.
Clear the following check boxes:
Process SYSTEM.INI File
Process WIN.INI File
Load System ServicesYou'll be unable to clear the Use Original BOOT.INI check box.
To test the software loading process, make sure that the Load Startup Items check box is selected, and then click OK.
Restart the computer when you're prompted.
Isolate problems by using Selective Startup options
To isolate problems by using the Selective Startup options, follow these steps.
Click Start, click Run, type
msconfigin the Open box, and then click OK.Click the General tab, and then click Selective Startup.
Clear all the check boxes under Selective Startup. You'll be unable to clear the Use Original BOOT.INI check box.
Select the Process SYSTEM.INI File check box, click OK, and then restart the computer when you're prompted.
Repeat this process and select each check box one at a time. Restart your computer every time. Repeat the process until the problem occurs.
When the problem occurs, click the tab that corresponds to the selected file. For example, if the problem occurs after you select the Win.ini file, click the WIN.INI tab in System Configuration Utility.
Isolate problems by using the Startup tab
How To Recover Windows 8.1
The Startup tab lists items that load at startup from the Startup group, Win.ini load= and run=, and the registry. To isolate problems by using the Startup tab, follow these steps.
Click Start, click Run, type
msconfigin the Open box, and then click OK.Click the Startup tab.
Clear all check boxes. Downloadspoké mon uranium company.
To start troubleshooting, select the first check box, click OK, and then restart the computer when you are prompted.
Repeat this process and select each check box one at a time. Restart your computer every time. Repeat the process until the problem occurs.
Troubleshoot System Services
To troubleshoot System Services, follow these steps.
Click Start, click Run, type
msconfigin the Open box, and then click OK.Click the Services tab.
Note any services that aren't selected.
Important
Don't skip this step. You'll need this information later.
Click Disable All, click OK, and then restart your computer.
Click Start, click Run, type
msconfigin the Open box, and then click OK.Click the Services tab.
elect the check box of a service to turn it on, and then click OK.
Restart your computer, and see whether the problem occurs.
Repeat steps 5 through 8 for each service until the problem occurs. When the problem occurs, you'll know that the last service that you turned on is causing the problem. Note this service, and then go to step 10.
Click Enable All, the check box next to the faulty service, clear the check boxes of any other services that you noted in step 3, click OK, and then restart your computer.
As a workaround, you can leave the faulty service turned off (not selected). Contact the manufacturer of the faulty service for more assistance.
Note
You may be able to determine more quickly which service is causing the problem by testing the services in groups. Divide the services into two groups by selecting the check boxes of the first group, and then clearing the check boxes of the second group. Restart your computer, and then test for the problem. If the problem occurs, the faulty service is in the first group. If the problem doesn't occur, the faulty service is in the second group. Repeat this process on the faulty group until you have isolated the faulty service.
Troubleshoot the System.ini file
To troubleshoot the System.ini file, follow these steps.
Click Start, click Run, type
msconfigin the Open box, and then click OK.Click the SYSTEM.INI tab.
Note any items that aren't selected. You might have to expand some items (such as [drivers]) to determine whether any subitems aren't selected.
Important
Don't skip this step. You'll need this information later.
Click Disable All, click OK, and then restart your computer.
Click Start, click Run, type
msconfigin the Open box, and then click OK.Click the SYSTEM.INI tab.
Expand all items in the list, select the check box of an item to turn it on, and then click OK.
Restart your computer, and see whether the problem occurs.
Repeat steps 5 through 8 for each item until the problem occurs.
When the problem occurs, you'll know that the last item that you turned on is causing the problem. Note this item, and then go to step 10.
Click Enable All, clear the check box next to the faulty item, clear the check boxes of any other items that you noted in step 3, click OK, and then restart your computer.
As a workaround, you can leave the faulty item turned off (not selected). If it's possible, contact the manufacturer of the faulty item for more assistance.
Note
You may be able to determine more quickly which System.ini item is causing the problem by testing the items in groups. Divide the items into two groups by selecting the check boxes of the first group, and then clearing the check boxes of the second group. Restart your computer, and then test for the problem. If the problem occurs, the faulty service is in the first group. If the problem doesn't occur, the faulty service is in the second group. Repeat this process on the faulty group until you have isolated the faulty System.ini item.
Troubleshoot the Win.ini file
To troubleshoot the Win.ini file, follow these steps.
Click Start, click Run, type
msconfigin the Open box, and then click OK.Click the WIN.INI tab.
Note any items that aren't selected. You might have to expand some items (such as [OLFax Ports) to determine whether any subitems aren't selected.
Important
Don't skip this step. You'll need this information later.
Click Disable All, click OK, and then restart your computer.
Click Start, click Run, type
msconfigin the Open box, and then click OK.Click the WIN.INI tab.
Expand all items in the list, select the check box of an item to turn it on, and then click OK.
Restart your computer, and see whether the problem occurs.
Repeat steps 5 through 8 for each item until the problem occurs.
When the problem occurs, you'll know that the last item that you turned on is causing the problem. Note this item, and then go to step 10.
Click Enable All, click to clear the check box of the faulty item, click to clear the check boxes of any other items that you noted in step 3, click OK, and then restart your computer.
As a workaround, you can leave the faulty item turned off (not selected). If it's possible, contact the manufacturer of the faulty item for more assistance.
Note
You may be able to determine more quickly which Win.ini item is causing the problem by testing the items in groups. Divide the items into two groups by selecting the check boxes of the first group, and then clearing the check boxes of the second group. Restart your computer, and then test for the problem. If the problem occurs, the faulty service is in the first group. If the problem doesn't occur, the faulty service is in the second group. Repeat this process on the faulty group until you have isolated the faulty Win.ini item.
Troubleshoot the Boot.ini file
Only system administrators and advanced users should try to change the Boot.ini file. Steps for troubleshooting Boot.ini are beyond the scope of this article.
For more information, search the Microsoft Knowledge Base on the Microsoft Support website.
Reset System Configuration Utility to normal startup
To reset System Configuration Utility to normal startup, follow these steps.
- Click Start, click Run, type
msconfigin the Open box, and then click OK. - On the General tab, click Normal Startup - load all device drivers and services, and then click OK.
- Restart your computer.
Use the Windows Recovery Console
The Recovery Console is a command-line tool that you can use to repair Windows if the computer doesn't start correctly. You can start the Recovery Console from the Windows Server 2003 CD or at startup if the Recovery Console was previously installed on your computer. Use the Recovery Console if the Last Known Good Configuration startup option was not successful, and you can't start the computer in safe mode. We recommend that you use the Recovery Console method only if you're an advanced user who can use basic commands to identify and locate problem drivers and files.
To use Recovery Console, follow these steps.
Insert the Windows Server 2003 installation CD in your CD drive or DVD drive, and then restart the computer.
When you're prompted during text-mode setup, press R to start the Recovery Console. You can use the Recovery Console to perform the following actions:
- Access the drives on your computer.
- Enable or disable device drivers or services.
- Copy files from the Windows Server 2003 installation CD or copy files from other removable media. For example, you can copy a file that you need that was deleted.
- Create a new boot sector and a new master boot record (MBR). You might have to do it if there are problems starting from the existing boot sector.
Confirm that your hard disk or file system is not damaged
To confirm that your hard disk or file system isn't damaged, start your computer from the Windows Server 2003 CD, start the Recovery Console, and then use the Chkdsk command prompt utility. It may resolve your problem.
Important
We recommend that only advanced users or administrators use the Recovery Console. You have to know the password for the Administrator account to use the Recovery Console.
For more information about how to test and repair a damaged hard disk by using Chkdsk, see the 'How to use the Recovery Console' and 'How to use the Recovery Console Command Prompt' sections in the following article: 307654 How to install and use the Recovery Console in Windows XP
Note
If Chkdsk reports that it can't access your hard disk, you may have a hardware failure. Examine all cable connections and any jumper settings on your drive. Contact a computer repair professional or the manufacturer of your computer for more assistance.
If Chkdsk reports that it can't fix all hard disk problems, your file system or MBR may be damaged or no longer accessible. Try to use the appropriate Recovery Console commands, such as Fixmbr and Fixboot, contact a data recovery service, or repartition and then reformat your hard disk.
Warning
If you repartition and reformat your hard disk, you lose all information on the disk.
Important
For more help, contact your computer manufacturer or a Microsoft Support professional. Only qualified personnel should try to repair your computer. If the computer repair is performed by unqualified personnel, this may nullify your computer's warranty. For additional information about how to Use Recovery Console, click the following article numbers to view the articles in the Microsoft Knowledge Base:
326215 How to use the Recovery Console on a Windows Server 2003-based computer that doesn't start.
How to use Automated System Recovery
How To Recover Windows 2003 Server Osfxfasr Settings
To recover from a system failure by using Automated System Recovery (ASR), follow these steps.
Make sure that you have the following available before you start the recovery procedure:
- The ASR disk that you created before.
- The backup media that you created before.
- The original operating system installation CD.
- If you have a mass storage controller and you know that the manufacturer has supplied a separate driver file for it (different from the driver files that are available on the Setup CD), obtain the file (on a disk) before you start this procedure.
Insert the original operating system installation CD into your CD drive or DVD drive.
Restart your computer. If you're prompted to press a key to start the computer from CD, press the appropriate key.
If you have a separate driver file as described in step 1, press the F6 key to use the driver as part of Setup when you're prompted.
Press the F2 key when you're prompted at the start of the text-only mode section of Setup.
You're prompted to insert the ASR disk that you created.
Follow the instructions.
If you have a separate driver file as described in step 1, press F6 (again) when you're prompted after the system restarts.
Follow the instructions.
Note
- ASR doesn't restore your data files. For more information about how to back up and restore your data files, see Windows Help.
- If you're restoring a server cluster in which all nodes failed and the quorum disk can't be restored from backup, use ASR on each node in the original cluster to restore the disk signatures and the partition layout of the cluster disks (quorum and nonquorum). For more information about how to back up and restore server clusters, see Windows Help.

Create an ASR disk set by using Backup
To use ASR, you must have an ASR disk set. To create an ASR disk set, follow these steps.
Click Start, point to All Programs, point to Accessories, point to System Tools, and then click Backup.
The Backup or Restore Wizard starts by default, unless it's disabled. You can use the Backup or Restore Wizard to create an ASR disk set by answering All information on this computer in the What do you want to backup section. Otherwise, you can go to the next step to create an ASR disk set in Advanced Mode.
Click the Advanced Mode link in the Backup or Restore Wizard.
On the Tools menu, click ASR Wizard.
Follow the instructions that appear on your screen.
Note
- You must have a blank 1.44 megabyte (MB) disk to save your system settings and media to contain the backup files. If your computer doesn't have a disk drive, perform an ASR backup on the computer without the disk drive. Copy the Asr.sif and Asrpnp.sif files that are located in the %SystemRoot%Repair folder to another computer that has a disk drive, and then copy those files to a disk.
- To perform this procedure, you must be a member of the Administrators or Backup Operators group on the local computer, or you must have been delegated the appropriate authority. If the computer is joined to a domain, members of the Domain Admins group might be able to perform this procedure. As a security 'best practice,' consider using the Run as command to perform this procedure.
- This procedure backs up only those system files that you must have to start your system. You must back up your data files separately.
- After you create the ASR set, label this disk and the backup media carefully and keep them together. To use the backup media, you must have the disk that you created by using that set of media. You can't use a disk that you created at a different time or with a different set of media. You must also have your Setup CD available at the time that you perform ASR.
- Keep the ASR set in a secure location. The ASR set contains information about your systems configuration that might be used to damage your system.
- If you're backing up a server cluster, run the Automated System Recovery Wizard on all nodes of the cluster, and make sure that the Cluster service is running when you start each ASR backup. Make sure that one of the nodes on which you run the Automated System Recovery Preparation Wizard is listed as the owner of the quorum resource while the wizard is running.
How to repair your installation of Windows
You may be able to repair a damaged Windows Server 2003 installation by running Windows Setup from the Windows CD.
To repair your installation of Windows, follow these steps.
Insert the Windows Server 2003 CD in the CD drive or DVD drive.
If the Windows CD displays the What would you like to do menu, click Exit.
Turn off your computer, wait 10 seconds, and then turn your computer back on.
If you're prompted to start your computer from the CD, do so.
Note
You must be able to start your computer from the Windows Server 2003 CD-ROM to run Windows Setup. Your CD drive or DVD drive must be configured to do it. For information about how to configure your computer to start from the CD drive or DVD drive, see the documentation that is included with your computer, or contact your computer manufacturer.
After Setup starts, press Enter to continue the setup process.
Press ENTER to select the following option:
To set up Windows now, press ENTER
Don't select the Recovery Console option.
Press F8 to accept the licensing agreement.
Setup searches for previous installations of Windows.
If Setup doesn't find a previous installation of Windows Server 2003, you might have a hardware failure.
Hardware failures are beyond the scope of this article. See a computer hardware specialist for more help or try the Hardware troubleshooter. For more information about the Hardware Troubleshooter, see the Windows Server 2003 Help topic 'Using Troubleshooters.'
If Setup does find a previous installation of Windows Server 2003, you may receive the following message: If one of the following Windows Server 2003 installations is damaged, setup can try to repair it. Use the up and down arrows to select an installation. To repair the selected installation, press R. To continue without repairing, press ESC.Select the appropriate Windows Server 2003 operating system installation, and then press R to try to repair it.
Follow the instructions to repair the installation.
Note
- You might have to change the boot drive sequence in the BIOS settings to successfully start your computer from the Windows Server 2003 CD. For more information, contact the manufacturer of your computer, or see your manufacturer's documentation.
- If you can't start your computer from the Windows Server 2003 CD, you might have a CD drive or DVD drive failure or other hardware failure.
Hardware failures are beyond the scope of this article. See a computer hardware specialist for more help or try the Hardware troubleshooter. For more information about the Hardware Troubleshooter, see the Windows Server 2003 Help topic 'Using Troubleshooters.' - After you repair your Windows Server 2003, you may be prompted to reactivate your copy of Windows Server 2003.
How to use the Microsoft Support website to find a solution
If you can't resolve the problem by following the steps in this article, you can use the Microsoft Support website to find a solution to your problem. The following list describes some of the services that the Microsoft Support website provides:
- Searchable Knowledge Base - Search technical support information and self-help tools for Microsoft products.
- Frequently Asked Questions - View product-specific frequently asked questions and support highlights.
- Software and Updates - Find software and updates on the Download Center.
- Other Support Options - Ask a support question by using the web or telephone Microsoft Support.
