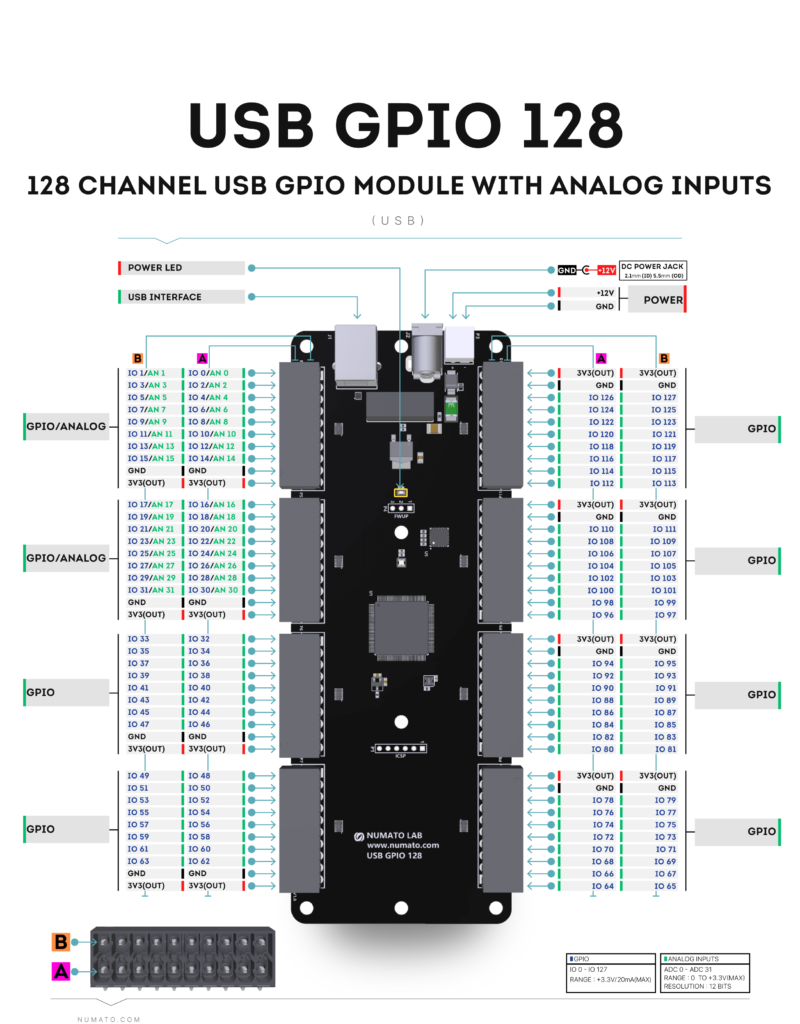After you install Microsoft Windows XP Service Pack 2 on a computer that is running Microsoft Windows XP, the universal serial bus (USB) drivers do not appear to update. Cause After you upgrade from Windows XP to Windows XP Service Pack 2, the USB drivers appear with the earlier version numbers, even though the files have been updated. The first thing that you must do is install the driver on your Windows XP virtual machine. You can do so, from the CD that came with your printer or you can download the driver from the Web.
USB-RS232 Serial Converter Driver DownloadWindows 7 64-bit & 32-bit, Windows Vista 64-bit & 32-bit, Windows XP, Windows 2000, Windows Me, Windows 98
Important note regarding Windows 7 and Vista:
The driver MUST be installed 'as Administrator'
Right-click the downloaded EXE file and choose Run as administrator
Download the Windows installer for the USB RS-232 adaptor:
Download for Windows 7/Vista/XP (32-bit)
Download for Windows 7/Vista (32-bit and 64-bit)
If for some reason the above driver does not work, try one of the following:
Download for Windows 7/Vista/XP (32-bit and 64-bit - Alternate driver)
Download for Windows XP, 2000, 98/ME (32-bit only)
Important images.com. For older cables (purchased prior to October, 2010):
Download for Windows 7/Vista/XP (32-bit and 64-bit)
Download for Windows Vista (32-bit only)
Run the installer, then after rebooting, plug the USB end of the adapter into one of the USB ports on the computer.
NOTE: For Windows 7, please use RC build 7100 or RTM Final version. (Installer program will not run on early Windows 7 or Beta versions)
Check the software driver installation
1) Open the Device Manager dialog from Control Panel
- Windows Vista: Start >> Control Panel >> System >> Hardware >> Device Manager
- Windows XP: Start >> Control Panel >> System >> Hardware >> Device Manager
- Windows 2000: Start >> Settings >> Control Panel >> System >> Hardware >> Device Manager
- Windows 98/ME: Start >> Settings >> Control Panel >> System >> Device Manager
2) Click the plus sign (+) next to 'Ports'.
3) If the device is properly installed, 'Serialio.com USB Serial Port' or 'Prolific USB-to-Serial COM Port' will be displayed.
The software driver is properly installed, but the USB-RS232 adaptor does not work as expected
One of the common reasons that software may not work as expected with a USB-Serial adaptor when the devcie is properly installed, is many older programs (and even some new ones) only support a limited number of COM ports (e.g. only COM1 - COM4)
If the USB-RS232 adapter is installed as COM5, it may need to be reassigned to COM1 - COM4 to work with some software.
The following outlines how to to reassign the COM port on Windows XP/2K/Me/98SE
Windows XP
1) Follow steps 1-3 of 'Check the software driver installation'above. 1: the adventure begins.
2) Right-click on the 'Prolific USB to Serial Port', then click Properties
3) Click on the 'Port Settings' tab. Click the 'Advanced' button.
4) In the 'COM Port Number' drop-down select the desired port number. For example if the software requires COM2, select COM2. Note the COM port must have '(in use)' listed next to it, if it does then another device with that name is already installed in the system. After selecting the desire port number, click 'OK.'
5) Click 'OK' again, and the device will show up as being on the same COM port that it was before (i.e., COM5), but should show up on the selected port name when the Device Manager dialog is closed and opened again.
6) Close the Device Manager. Launch the software to use with the new COM port.
Windows 2000, Me, and 98 SE (Second Edition)
1) Follow steps 1 2 of 'Check the software driver installation'above.
2) Right-click on the 'Prolific USB to Serial Port', then click Properties.
3) Click on the 'Port Settings' tab. Click the 'Advanced' button.
4) Uncheck 'Use automatic settings'.
5) Select 'Input/Output range'. Click on 'Change Settings'.
6) Type '02E8-02EF' in the Value box. This value will change the port to COM 4. If COM 4 is in use, you must choose another port. The values for each port are.
- COM 1: 03F8-03FF
- COM 2: 02F8-02FF
- COM 3: 03E8-03EF
- COM 4: 02E8-02EF
7) Enter the value, then click OK. Click OK again, then click Yes when the 'Creating a Forced Configuration' window appears. Click OK.
8) Restart the computer. The Device Manager can be checked, to see the COM port change.
Note: Adaptor may not be exactly as pictured above.
back
In this era of WiFi and other wireless technologies, most of us still us USB connectivity to share data and information. Along with this, we use it to connect devices with our PC. But, just like any other function, your PC requires appropriate drivers for a successful and uninterrupted USB connectivity with your devices. Hence, we have brought this USB-Serial Controller D Driver Download and Installation guide.
It is necessary to have the appropriate USB-Serial Controller D driver on your PC, but it is equally important to download and install it by a correct procedure. That’s the reason why we have come up with various methods to download, install, and update USB-Serial Controller D driver. Before we discuss them in detail, here’s a glimpse of the best method.
The best way to Download and Install USB-Serial Controller D driver
In our view, the best way to download, install and update drivers is through Bit Driver Updater. In addition to performing one-click driver download and update, this software also takes the PC’s performance a level up. Below is the download button to get it.
Methods to Update and Download USB-Serial Controller D Driver
The following are some of the most effective and authentic ways that we like to mention in this USB-Serial Controller D Driver Download and Installation guide.
Download USB-Serial Controller D Driver Via Manufacturer’s Driver Support
What is the best source to get something? It is its manufacturer. Hence, the best source to get the USB-Serial Controller D driver for your PC is the driver support page of the driver’s official manufacturer. Let’s take Intel as an example and understand how can we download it from its official driver support.
- Visit Intel’s homepage.
- Select the Support tab and then Download Center under Drivers & Downloads.
- Search for USB drivers and select the driver you want to download.
- After that, click the download button.
- Once it gets downloaded, install the USB-Serial Controller D driver. You can use the default installer.
If in case the setup file is in .zip format, then, first of all, extract its files. After extracting, install the downloaded USB-Serial Controller D driver by using Device Manager. Here are the steps.
- Open Device Manager. On Windows 10, you can do it by right-clicking on the Start icon.
- Go to Other devices and expand it.
- Now select USB-Serial Controller D driver and right-click on it.
- Click the Update driver option.
- Select Browse my computer for driver software.
- Browse to the location where you have extracted files of the downloaded setup and click Next to install USB-Serial Controller D driver.
Download USB-Serial Controller D Driver Using Device Manager
Just like Device Manager helps you to install the downloaded USB-Serial Controller D driver, it can also help you in downloading the driver. Here are the steps through which you can update and download USB-Serial Controller D driver on your Windows PC by using Device Manager.
- Launch the Device Manager by right-clicking on the Start icon.
- Go to Other devices and expand it.
- Now select USB-Serial Controller D driver and right-click on it.
- Click the Update driver option.
- Select Search automatically for updated driver software.
- Wait for the system to detect and install the appropriate USB-Serial Controller D driver.
Update USB-Serial Controller D driver using Bit Driver Updater (Automatically)
Here comes the method through which you can download, update, and install USB-Serial Controller D driver automatically. In the above methods, you have to manually look for the appropriate version of the USB-Serial Controller D driver. Then after that, you have to download and install it by putting your own efforts. Hence, some of you might find the above methods quite time-consuming. You are not alone, as a lot of people share this problem with you.
But, do not worry as you can resolve this easily. All you need to have is an exceptional third-party driver updater solution like Bit Driver Updater installed on your PC.
It can provide you with solutions to your multiple problems, including the above one. You can fix all your issues related to device drivers and system performance in just a single click. Here is the complete procedure to download and update USB-Serial Controller D driver on Windows PC by using Bit Driver Updater.
- Download Bit Driver Updater.
- Install it easily by running the setup file.
- Launch the program.
- After that, click on Scan Drivers.
- Then, wait for a few moments, let the software detect all your driver related problems.
- Look for the USB-Serial Controller D driver in that list.
- Click on Update Now to update and download USB-Serial Controller D driver.
Usb Serial Controller Driver Windows Xp 32 Bit Download
Look how simple it is to upgrade your USB-Serial Controller D driver using the Bit Driver Updater. That’s the reason we recommend everyone to use this incredible driver updating program to fix their drivers and improve system performance. It offers a lot of other features as well, including the backup creation feature for existing drivers.
Along with creating backups, it even allows you to restore them whenever you want. Although it offers a plethora of features, but you have to subscribe to its premium version to enjoy all its functionality. And it doesn’t cost much to use the paid version of Bit Driver Updater. It is worth spending as well.
Update and Download USB-Serial Controller D Driver Easily
So, these were the ways through which one can update and download USB-Serial Controller D driver. We have tested all of them and can conclude that using Bit Driver Updater is the best thing to do to update USB-Serial Controller D driver. However, you can also try updating the drivers by upgrading your Windows operating system. Although it is not that helpful, and hence, we have not included it in the above guide.
Usb Serial Controller Driver Windows 10
Furthermore, let us know if you know some of the tricks or methods to download the USB-Serial Controller D driver by connecting with us. You can use the comments section or any platforms such as YouTube, Facebook, and Twitter to connect with us.